在某些情况下,我们可能需要使用U盘来启动索尼笔记本电脑。本篇文章将为您提供一份详细的教程,介绍如何在索尼笔记本上进行U盘启动设置,以方便您在需要时能够顺利使用U盘启动系统。
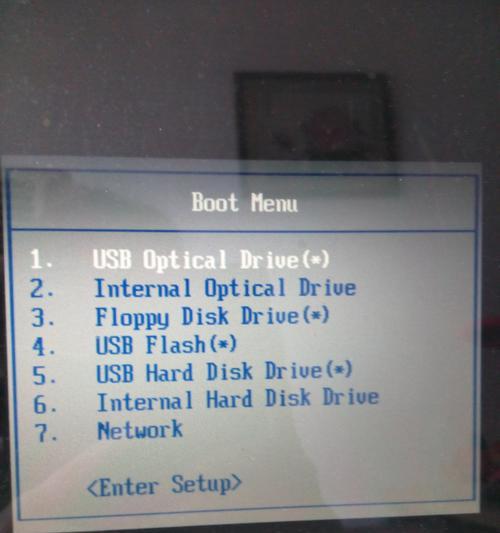
检查U盘可引导性
1.确保您的U盘是可引导的:插入U盘,打开“我的电脑”,右键点击U盘图标,选择“属性”,在弹出窗口的“设备属性”中,确认“文件系统”一栏为“FAT32”或“NTFS”。
BIOS设置
2.访问BIOS设置:重启电脑,在开机画面出现时按下“Del”或“F2”(具体键位可能有所不同),进入BIOS设置界面。

调整启动顺序
3.调整启动顺序:在BIOS设置界面中,找到“启动”选项卡,将“USB存储设备”或“可移动设备”移动到首位,确保它排在硬盘之前。
保存设置
4.保存并退出BIOS设置:在BIOS设置界面中,找到“保存并退出”选项,选择“是”或“SaveandExit”以保存刚才的设置。
重启电脑
5.重启电脑:按下电源按钮重启电脑,确保U盘插入电脑。
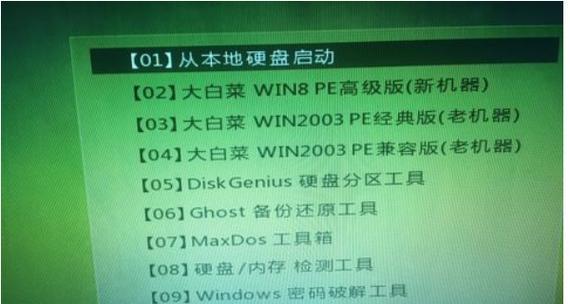
按键进入U盘启动
6.进入U盘启动界面:在电脑重新启动后,连续按下“F8”或其他指定的快捷键(具体键位可能有所不同),直到进入U盘启动界面。
选择U盘启动
7.选择U盘启动:使用方向键选择U盘启动选项,并按下“Enter”键确认。
等待系统加载
8.等待系统加载:系统会开始从U盘启动,并显示加载进度。耐心等待,直到系统完全加载。
进行系统安装
9.安装新系统或修复问题:根据您的需求,选择相应的选项,进行系统安装或修复。
遇到问题排查
10.解决启动问题:如果遇到启动问题,可以尝试重新插拔U盘,并检查U盘是否正常工作。
重启笔记本
11.重新启动笔记本:完成操作后,重新启动笔记本,确保系统正常启动。
还原BIOS设置
12.还原BIOS设置:如果不再需要使用U盘启动,您可以进入BIOS设置界面,将启动顺序恢复为默认设置。
升级BIOS固件
13.如需升级BIOS固件:如果您的笔记本存在一些兼容性问题,可以尝试升级BIOS固件,以提高系统的稳定性和兼容性。
备份重要数据
14.备份重要数据:在进行任何系统操作之前,务必备份重要数据,以防意外丢失。
注意事项
15.注意事项:在设置过程中,请确保电脑充电充足,避免中断;如果不熟悉BIOS设置,请谨慎操作,以免误操作导致其他问题。
通过以上步骤,您可以轻松地在索尼笔记本上设置U盘启动。根据自己的需求,选择正确的选项,并遵循指引操作。请记得在进行任何操作之前备份重要数据,并小心谨慎地调整BIOS设置。希望本教程能够帮助到您,使您能够顺利进行U盘启动设置。
标签: 索尼笔记本


