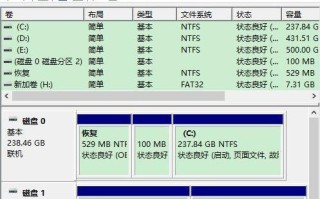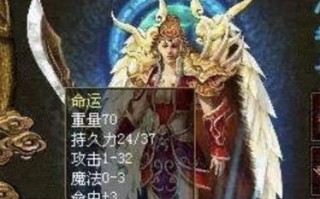在购买新硬盘后,正确地对其进行分区可以提高硬盘的利用率,并且使数据管理更加方便。本文将介绍如何为笔记本新硬盘进行分区的详细步骤。
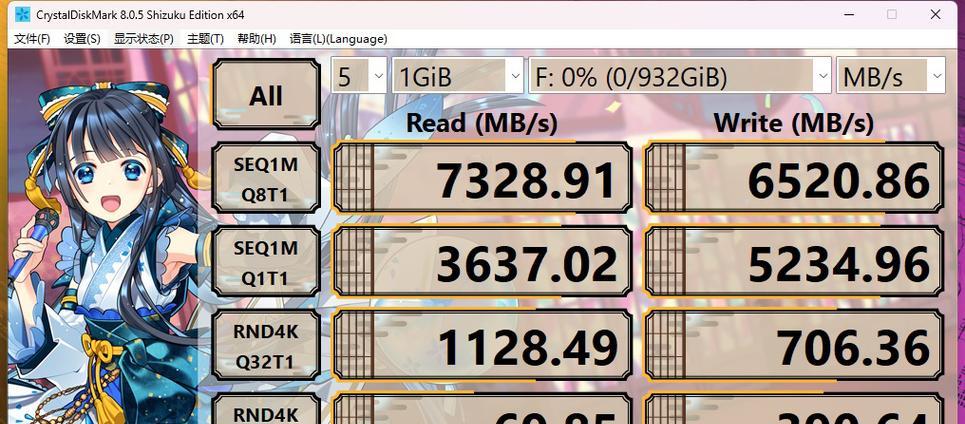
文章目录:
1.准备工作:备份重要数据
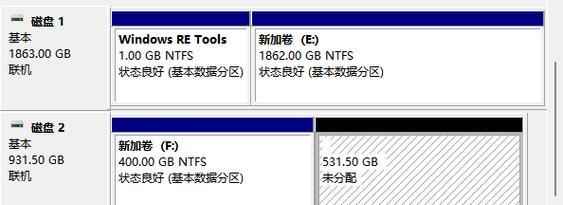
在对硬盘进行分区之前,务必备份重要的数据。分区可能会导致数据丢失的风险,因此提前备份是十分重要的。
2.确认硬盘状态和连接方式
在进行分区之前,需要确认新硬盘的状态和连接方式。确保硬盘正常连接且被识别,可以通过设备管理器或者磁盘管理工具来查看。
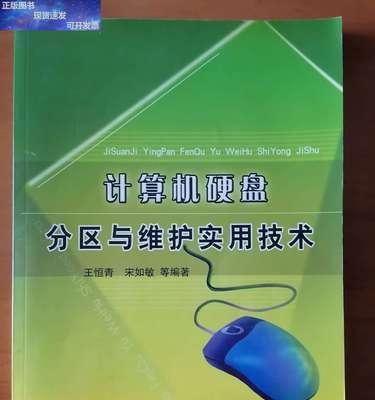
3.打开磁盘管理工具
打开计算机的磁盘管理工具,可以通过在Windows操作系统中的搜索栏中输入“磁盘管理”来找到该工具。确认新硬盘显示在磁盘列表中。
4.初始化新硬盘
在磁盘管理工具中右键点击新硬盘,选择“初始化磁盘”。选择适当的分区样式(MBR或GPT),然后点击确定。
5.创建主分区
右键点击未分配的空间,选择“新建简单卷”。按照向导的提示,设置主分区的大小、分区字母和文件系统格式。
6.创建扩展分区
如果需要创建多个逻辑分区,则需要创建一个扩展分区。右键点击未分配的空间,选择“新建简单卷”,选择扩展分区,然后按照向导完成设置。
7.创建逻辑分区
在扩展分区内右键点击未分配的空间,选择“新建简单卷”,然后按照向导设置逻辑分区的大小、分区字母和文件系统格式。
8.格式化分区
完成分区设置后,对每个分区进行格式化。右键点击已创建的分区,选择“格式化”,然后按照向导的提示完成格式化过程。
9.调整分区大小
如果需要调整已创建的分区的大小,可以右键点击已创建的分区,选择“收缩卷”或“扩展卷”,然后按照向导进行操作。
10.分配硬盘标签
为了方便管理和识别,可以为每个分区分配一个有意义的硬盘标签。右键点击已创建的分区,选择“修改卷标”,然后输入想要设置的卷标名称。
11.设置分区访问权限
如果需要限制特定用户对分区的访问权限,可以在磁盘管理工具中右键点击已创建的分区,选择“属性”,然后设置适当的安全选项。
12.设置分区为活动分区
如果需要将某个分区设置为活动分区(主引导记录),可以在磁盘管理工具中右键点击已创建的分区,选择“标记为活动”。
13.分区扩展与合并
如果需要在分区不够用时进行扩展或者合并已有的分区,可以在磁盘管理工具中右键点击相邻的两个分区,选择“扩展卷”或“合并卷”。
14.分区备份与恢复
为了保证数据安全,建议定期备份分区中的数据。在意外数据丢失时,可以使用数据恢复软件进行恢复。
15.完成分区设置
完成上述步骤后,你已成功为笔记本新硬盘进行了分区设置。现在可以开始使用新硬盘,并根据需要存储和管理数据了。
通过本文的教程,你已经学会了如何为笔记本新硬盘进行分区。正确地分区可以提高硬盘的利用率,并且使数据管理更加方便。记住备份重要数据,并按照步骤进行分区设置,你将能够轻松地管理你的新硬盘。祝你使用愉快!
标签: 笔记本